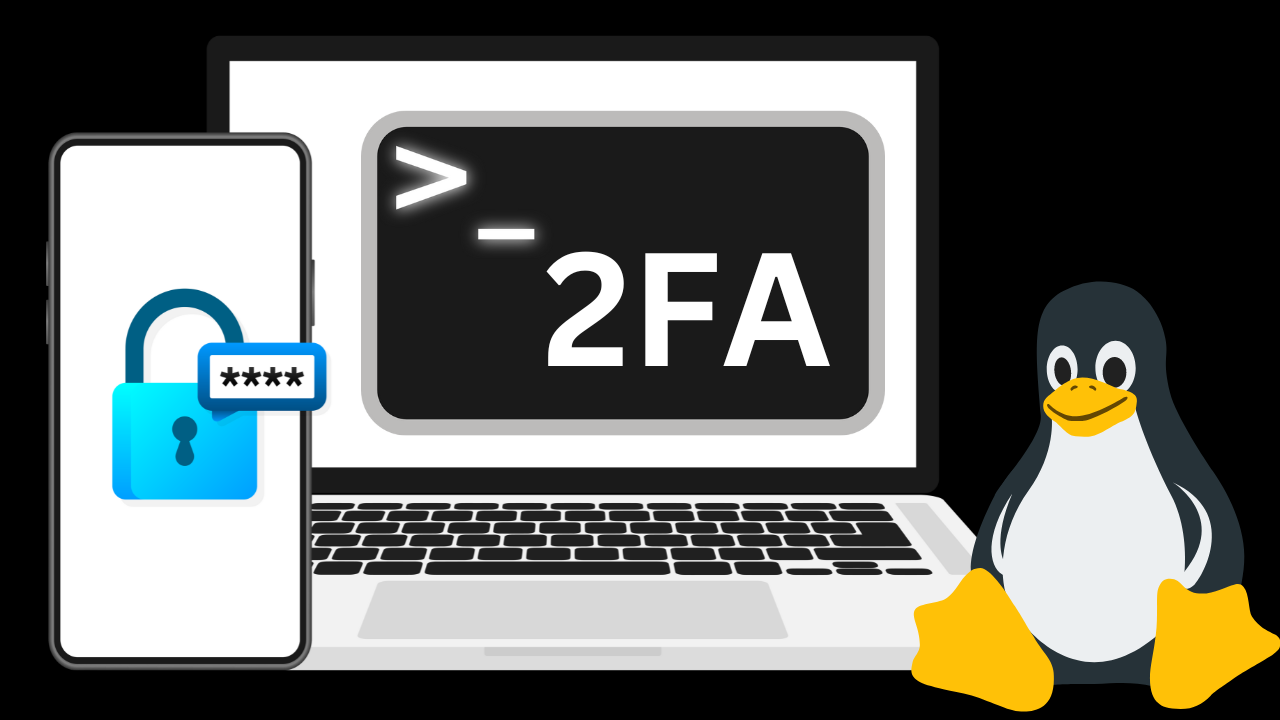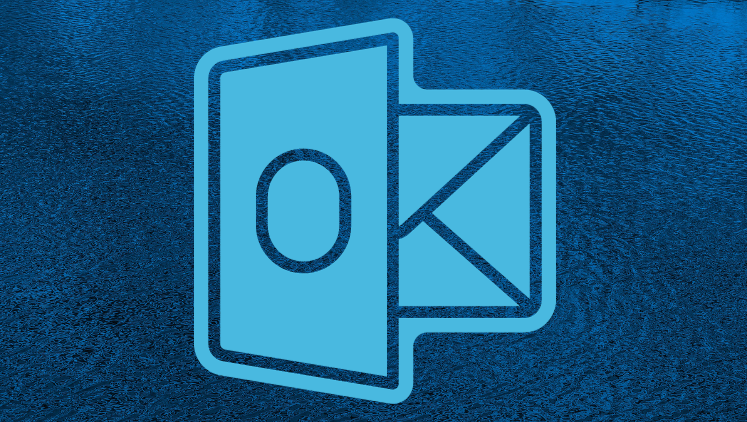In diesem Tutorial führe ich dich durch die Installation von Docker Desktop unter Ubuntu 22.04.
Die herkömmliche Art, Docker-Container-Images auszuführen und zu verwalten, ist die Kommandozeile. Für Anfänger/innen, die gerade erst mit Docker anfangen, kann dies jedoch eine entmutigende Aussicht sein. Und genau hier kommt Docker Desktop ins Spiel.
Docker Desktop wurde von Docker entwickelt und ist eine kostenlose und benutzerfreundliche GUI-Anwendung, mit der du Docker-Container und -Images ganz einfach von deinem Linux-PC aus ausführen und verwalten kannst, ohne Befehle über die Kommandozeile ausführen zu müssen.
Docker Desktop ist eine plattformübergreifende Anwendung, das heißt, du kannst sie auf Windows, Linux und Mac installieren. Für Unternehmen mit bis zu 250 Mitarbeitern ist sie kostenlos, darüber hinaus benötigst du ein kostenpflichtiges Abonnement.
Anforderungen
Bevor du etwas anderes installierst, musst du sicherstellen, dass dein PC die folgenden Grundvoraussetzungen erfüllt.
- 64-Bit-CPU mit aktivierter Virtualisierungsunterstützung.
- Mindestens 4 GB RAM
- Eine GUI-Desktopumgebung (vorzugsweise GNOME, MATE oder KDE )
- Ein Sudo-Benutzer mit Admin-Rechten
Jetzt wollen wir gleich loslegen und Docker Desktop auf Ubuntu 22.04 installieren.
Schritt 1: Sicherstellen, dass KVM-Virtualisierung aktiviert ist
Um loslegen zu können, kannst du sicherstellen, dass die KVM-Virtualisierung unterstützt wird. Hast du einen Virtuellen Server angemietet , so hast du schon eine aktive Virtualisierung (überprüfbar mit virt-what) und in der Regel läuft dann auch Docker problemlos. Um auf einem Host-System zu überprüfen, ob das KVM-Modul geladen ist, führe den Befehl aus:
$ lsmod | grep kvm
Bei einem Virtuellen Server ist eine Überprüfung nicht notwendig / möglich, da natürlich schon eine Virtualisierung besteht.
$ virt-whatWenn das Modul geladen ist, solltest du die folgende Ausgabe erhalten. Dies zeigt, dass das KVM-Modul aktiviert ist.

Wenn das Modul nicht geladen ist, kannst du die folgenden Befehle ausführen:
Für Intel-Prozessoren
$ sudo modprobe kvm_intelFür AMD-Prozessoren
$ sudo modprobe kvm_amdSchritt 2: Installiere Docker auf Ubuntu 22.04
Der nächste Schritt ist die Installation von Docker. Aktualisiere aber zuerst die Paketlisten und installiere die erforderlichen Abhängigkeiten wie folgt:
$ sudo apt update
$ sudo apt install software-properties-common curl gnupg lsb-release apt-transport-https ca-certificates -yWenn die Installation abgeschlossen ist, füge den GPG-Signierschlüssel von Docker hinzu.
$ sudo mkdir -p /etc/apt/keyrings
$ curl -fsSL https://download.docker.com/linux/ubuntu/gpg | sudo gpg --dearmor -o /etc/apt/keyrings/docker.gpgAls nächstes fügst du das offizielle Docker-Repository wie folgt zu deinem System hinzu.
$ echo "deb [arch=$(dpkg --print-architecture) signed-by=/etc/apt/keyrings/docker.gpg] https://download.docker.com/linux/ubuntu \
$(lsb_release -cs) stable" | sudo tee /etc/apt/sources.list.d/docker.list > /dev/nullSobald das Verzeichnis eingerichtet ist, installierst du Docker und andere Docker-Tools wie gezeigt.
$ sudo apt-get update
$ sudo apt install docker-ce docker-ce-cli containerd.io uidmap docker-compose-plugin -yNach erfolgreicher Installation fügst du das Benutzerkonto mit den folgenden Befehlen zur Docker-Gruppe hinzu:
$ sudo usermod -aG docker $USER
$ newgrp dockerUm zu überprüfen, ob Docker läuft, führe den folgenden Befehl aus:
$ sudo systemctl status dockerDu kannst auch die installierte Version von Docker und andere Informationen überprüfen, wie gezeigt.
$ docker versionSchritt 3: Installiere Docker Desktop auf Ubuntu 22.04
Docker Desktop ist noch nicht in den offiziellen Ubuntu-Verzeichnissen oder bei Docker selbst verfügbar. Daher musst du die Debian-Binärdatei manuell von der offiziellen Docker-Website herunterladen.
Die neueste Version von Docker Desktop ist derzeit 4.16.2. Du kannst den wget-Befehl wie gezeigt verwenden. Überprüfe vorher ob es eine neuere Version hier gibt.
Für 64-Bit Prozessoren wie Intel und AMD:
$ wget https://desktop.docker.com/linux/main/amd64/docker-desktop-4.16.2-amd64.debAlternativ kannst du auch auf den folgenden Link unter der "Linux DEB" klicken.
Sobald die Datei heruntergeladen ist, installierst du Docker Desktop, indem du den folgenden apt-Befehl ausführst:
$ sudo apt install ./docker-desktop-*-amd64.debSchritt 4: Docker Desktop starten
Sobald Docker Desktop installiert ist, kannst du es mit dem Anwendungsmanager suchen und starten (siehe Abbildung).
Du kannst auch über die Kommandozeile starten, wie hier gezeigt.
$ sudo systemctl --user start docker-desktopSobald Docker Desktop gestartet ist, wird das folgende Pop-up-Fenster angezeigt. Klicke auf "Akzeptieren", um die Lizenzbedingungen zu akzeptieren.
Kurz darauf wird das Docker Desktop GUI Dashboard gestartet. Es dauert etwa 3 - 5 Minuten, bis er initialisiert und gestartet ist, also hab Geduld.
Um eine Tour durch den Docker-Desktop zu machen und Tipps für die ersten Schritte mit Docker zu erhalten, klicke auf "Start". Wenn du die Tour nicht machen möchtest, klicke einfach auf "Tutorial überspringen".
Schließlich landest du auf der Startseite von Docker Desktop, wie du unten sehen kannst, mit Anweisungen, wie du mit Containern loslegen kannst.
Schritt 5: Docker Desktop konfigurieren
Docker Desktop ist in hohem Maße konfigurierbar und du kannst fast jede Einstellung nach deinen Wünschen anpassen.
Diese Einstellungen sind in die folgenden Gruppen unterteilt:
- Allgemein
- Ressourcen
- Docker-Engine
- Experimentelle Funktionen
- Kubernetes
- Software Updates
- Erweiterungen
Um auf diese Einstellungen zuzugreifen, klicke auf das obere Zahnradsymbol und die Registerkarte "Einstellungen" mit den oben genannten Optionen wird angezeigt.
Auf der Registerkarte "Ressourcen" kannst du zum Beispiel die von Docker Desktop benötigten Systemressourcen konfigurieren, wie z. B. die Anzahl der CPUs, den Arbeitsspeicher, den Swap-Speicherplatz usw.
Schritt 6: Ausführen von Containern mit Docker Desktop
Wenn du Docker Desktop nach deinen Wünschen konfiguriert hast, kannst du mit der Ausführung von Containern beginnen. Als Beispiel werden wir einen Redis-Container ausführen.
Klicke also auf "Ausführen".
Wähle in dem Pop-up-Fenster, das erscheint, das Verzeichnis aus, in das das Container-Image gezogen werden soll.
Docker Desktop zieht das Container-Image aus dem Docker-Hub und erstellt eine Container-Instanz von Redis, einem In-Memory-Schlüsselwert-Datenspeicher.
Sobald das Bild gezogen wurde, wird ein Container erstellt und das folgende Übersichts-Dashboard wird angezeigt.
Du kannst auf die Registerkarte "Container" klicken, um alle Container auf dem System zu sehen und zu verwalten (egal ob laufend oder angehalten).
Du kannst auch auf die Registerkarte "Bilder" klicken, um die gezogenen Containerbilder anzuzeigen und zu verwalten.
Schritt 6: Deinstallation von Docker Desktop
Wenn du Docker Desktop nicht mehr auf deinem System benötigst, kannst du es mit dem folgenden Befehl deinstallieren.
$ sudo apt purge docker-desktopDie zugehörigen Docker Desktop-Dateien werden entfernt.
$ rm -r $HOME/.docker/desktop
$ sudo rm /usr/local/bin/com.docker.cliIn diesem Tutorial habe ich dich durch die Installation von Docker Desktop geführt und dir die Grundlagen gezeigt, wie du loslegen und Container-Images erstellen und verwalten kannst.