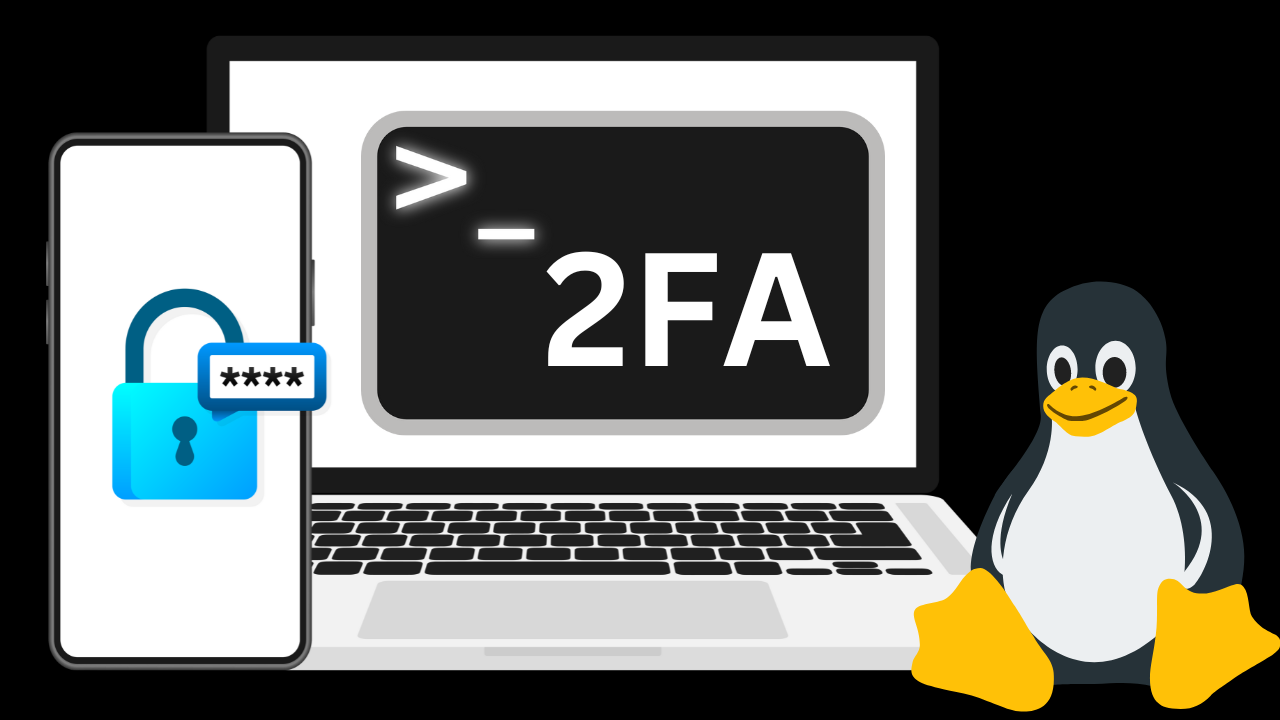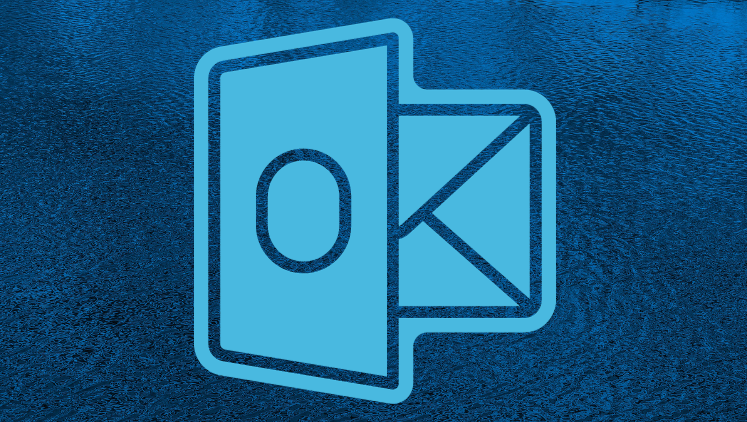GNOME Boxes ist eine einfache Möglichkeit, virtuelle Maschinen für Entwicklungs-, Experimentier- und Lernaufgaben zu erstellen.
Ich bin seit vielen Jahren ein Fan von Virtualisierungstechnologie und verwende dabei viele verschiedene Produkte. Virtualisierung hat Vorteile sowohl für das Rechenzentrum als auch für den Desktop: Rechenzentren verwenden sie, um die Auslastung der Serverhardware zu erhöhen, während Desktop-Benutzer sie für Modellierung, Tests und Entwicklungsarbeiten verwenden. Ein Betriebssystem, das auf einem anderen auf derselben Hardware läuft, alles dank des Konzepts einer virtuellen Maschine (VM).
Ich habe kürzlich meinen PC mit Fedora 36 Workstation Edition Linux installiert. Ich bemerkte GNOME Boxes, einfach mit dem Titel Boxes, in meinem Anwendungsmenü. Das GNOME-Projekt - dessen Mitglieder die Schöpfer und Betreuer der GNOME-Desktop-Umgebung sind - beschreibt GNOME-Boxen als: "Eine einfache GNOME-Anwendung zum Anzeigen, Zugreifen und Verwalten von Remote- und virtuellen Systemen". Natürlich musste ich dieses Tool überprüfen.
Mit dem abspielen des Videos stimmst du den Datenschutzrichtlinien (siehe Datenschutz) von Youtube zu.
Erstelle eine Box
Beginne mit der Verwendung von Boxes, indem du auf die Schaltfläche + in der oberen linken Ecke der Anwendung klickst. Dies öffnet einen Dialog mit dem Titel Create a Box. Wenn du Boxen zum ersten Mal ausführst, siehst du den folgenden Bildschirm. Klicke auf Weiter.
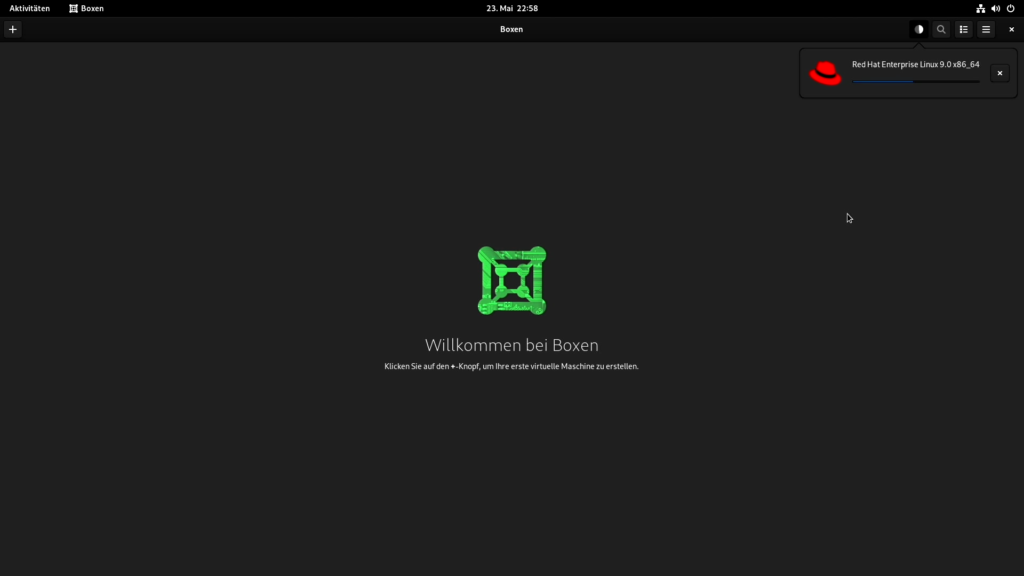
Danach öffnet sich das folgende Fenster.
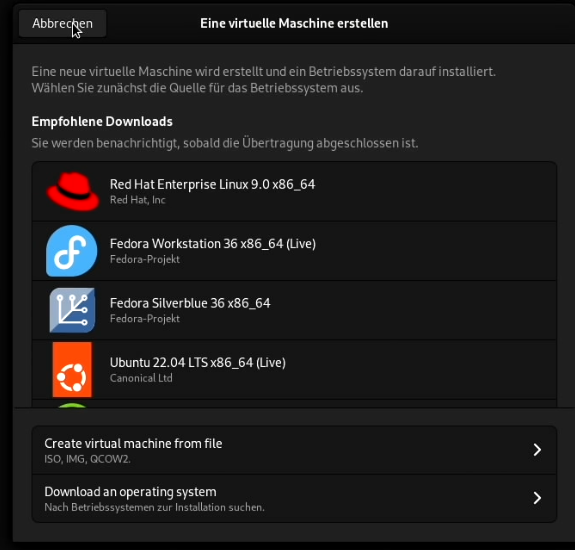
Du siehst mehrere Optionen. Du kannst ein Betriebssystem (OS) mit einem Klick herunterladen, eine Verbindung zu einer Remote-Box herstellen oder eine Datei auswählen.
Die Betriebssystemliste oben auf dem Bildschirm ist die Standardeinstellung. Die Liste kann unterschiedlich sein, wenn ISO-Dateien in deinem Download-Verzeichnis liegen. Dies liegt daran, dass Boxes ISO-Dateien erkennt und die Betriebssystemliste entsprechend erstellt. Wenn ich beispielsweise die ISO-Datei für Debian 12 (debian-12-netinst.iso) in Downloads habe, wird sie mit unten gezeigt in die Liste aufgenommen.
Wenn du auf Betriebssystem herunterladen klickst, kannst du ein Betriebssystem aus einer größeren Liste mit vielen Optionen auswählen. Die ISO-Datei für das von dir ausgewählte Betriebssystem wird in deinem Download-Verzeichnis gespeichert.
Im Video zeige ich wie ich Red Hat Enterprise Linux 9, Fedora 36, Ubuntu 22.04 LTW und OpenSuse Leap 42 installiere, alles derzeit die aktuellsten Versionen der jeweiligen Distribution.
Fazit
Ich bin beeindruckt. GNOME Boxes ist ideal für Benutzer, die schnell verschiedene Betriebssysteme und Software für Entwicklungs-, Experimentier- und Lernaufgaben mit minimalem Aufwand bereitstellen möchten. Dies ist, wie GNOME beabsichtigt hat.
GNOME-Boxen sind vergleichsweise einfach. Eine erweiterte Konfiguration von Hardware, Netzwerkgeräten und CPU-Funktionen würde ein Tool wie virt-manager erfordern. Deine Nutzungsanforderungen bestimmen, ob du dieses Maß an Anpassung benötigst