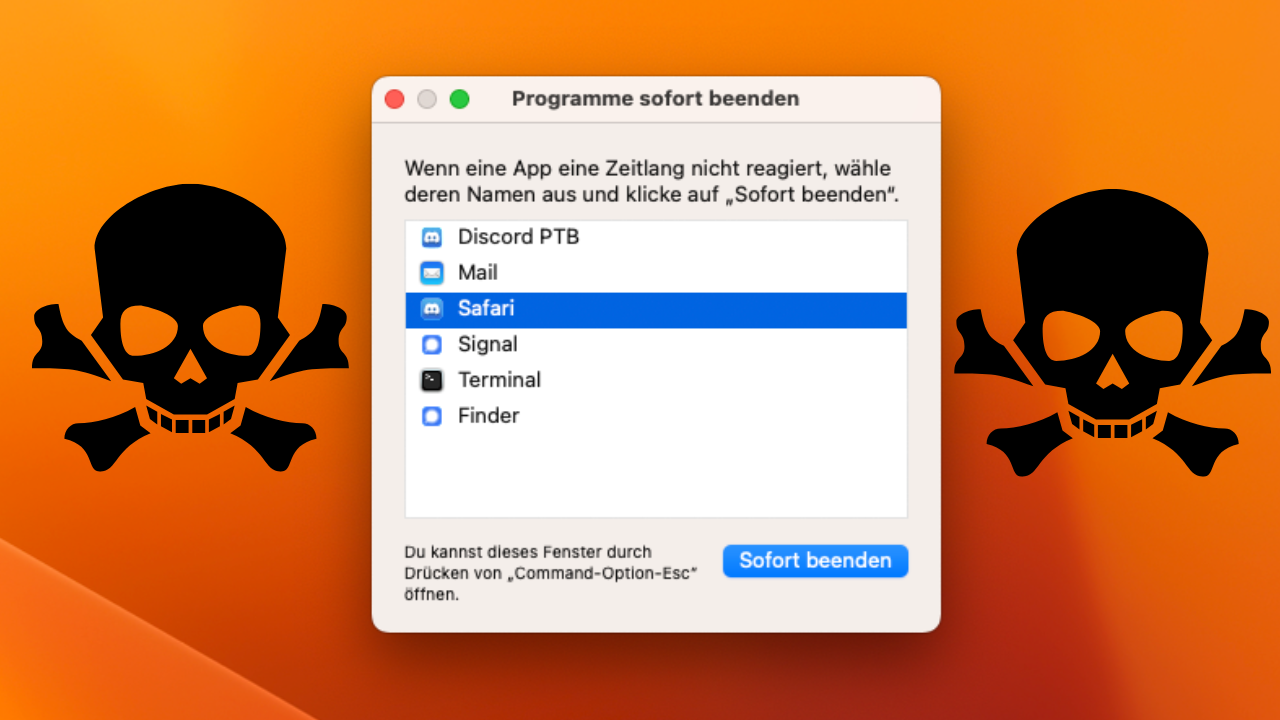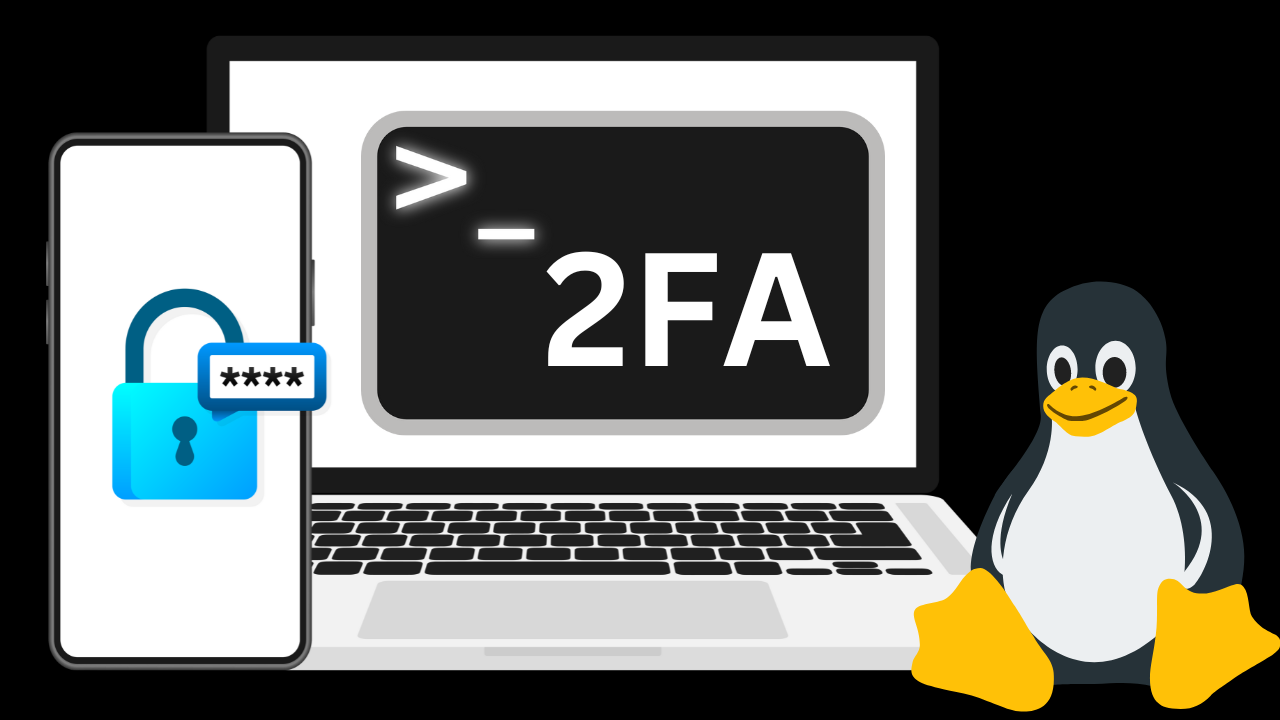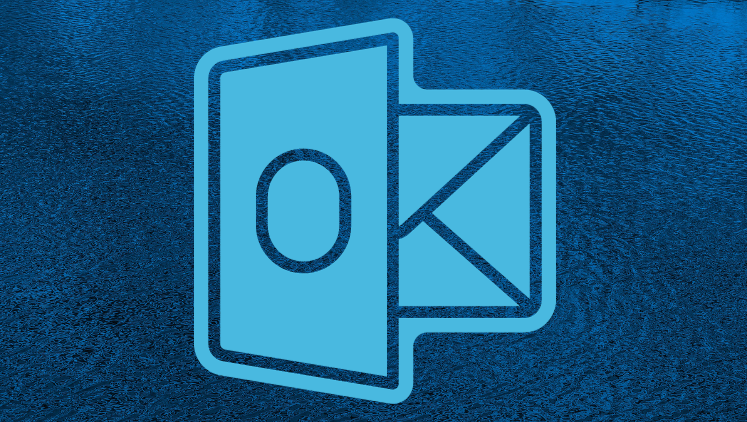Hast du dich jemals dabei erwischt, wie du mit einer App arbeitest oder ein Spiel auf deinem Mac spielst und plötzlich friert alles ein? Du versuchst, die App zu schließen, aber es funktioniert nicht, oder du klickst auf "Beenden", aber es passiert nichts.
Glücklicherweise kannst du eine App auf deinem Mac erzwingen, zu beenden, und sie dann erneut öffnen, um diese Probleme zu beheben. Schauen wir uns mehrere Möglichkeiten an, eine nicht reagierende App auf deinem Mac zu erzwingen, zu beenden.
Mit dem abspielen des Videos stimmst du den Datenschutzrichtlinien (siehe Datenschutz) von Youtube zu.
Warum frieren Apps eigentlich ein oder reagieren nicht mehr?
Es gibt viele Probleme, die dazu führen können, dass eine App auf dem Mac nicht mehr reagiert.
Unzureichender Arbeitsspeicher (RAM)
RAM steht für Random Access Memory, was im Grunde genommen den Kurzzeitspeicher darstellt. Dein Computer verwendet RAM, um deine geöffneten Anwendungen zu speichern, aber du hast nur eine begrenzte Menge davon. Wenn du viele Apps gleichzeitig geöffnet hast, kann dies alles verlangsamen und in einigen Fällen dazu führen, dass Apps nicht mehr reagieren, wie sie sollten.
Wenn du denkst, dass dies dein Problem sein könnte, versuche einige deiner geöffneten Apps zu schließen oder starte deinen Mac neu, um den RAM zu leeren. Du könntest auch darüber nachdenken, den RAM auf deinem Mac aufzurüsten, wenn dies ein wiederkehrendes Problem zu sein scheint, sofern sich dein Mac überhaupt aufrüsten lässt.
Probleme mit der App
Leider sind nicht alle Apps gleich und manche stoßen auf Fehler, die dazu führen können, dass sie nicht ordnungsgemäß funktionieren.
Du kannst solche Situationen reduzieren, indem du Apps direkt aus dem Mac App Store herunterlädst, anstatt sie von Drittanbieter-Websites zu beziehen. Dies garantiert zwar nicht, dass eine App fehlerfrei ist, aber die Chancen stehen gut, da Apple alle Apps im App Store überprüft.
Inkompatible Apps
Manchmal lässt sich eine App geöffnen, wenn sie nicht mit deinem Mac kompatibel ist, oder es gibt jedoch auch Zeiten, in denen sie komplett einfriert.
Der beste Weg, um Inkompatibilitätsprobleme zu vermeiden, besteht darin, sicherzustellen, dass du deine Apps auf dem neuesten Stand hältst. Wenn der Entwickler schon seit einiger Zeit kein Update veröffentlicht hat, solltest du später erneut nachsehen, besonders wenn du macOS kürzlich aktualisiert hast.
Wie man eine App auf dem Mac erzwingt zu beenden
Nun, da du einige Gründe kennst, warum du möglicherweise Probleme mit einer App hast, ist es an der Zeit zu erfahren, wie du diese App erzwingen kannst zu beenden, falls nötig. macOS bietet dir verschiedene Möglichkeiten, dies zu tun.
Erzwingen des Beendens einer App über das Dock
Du kannst eine App auf die übliche Weise von deinem Mac-Dock aus beenden, indem du mit gedrückter Taste die App auswählst und "Beenden" drückst. Aber du kannst auch eine App über das Dock erzwingen zu beenden.
Wenn du mit gedrückter Option-Taste auf die App klickst, wirst du sehen, dass "Beenden" in "Sofort Beenden" im Kontextmenü wechselt.
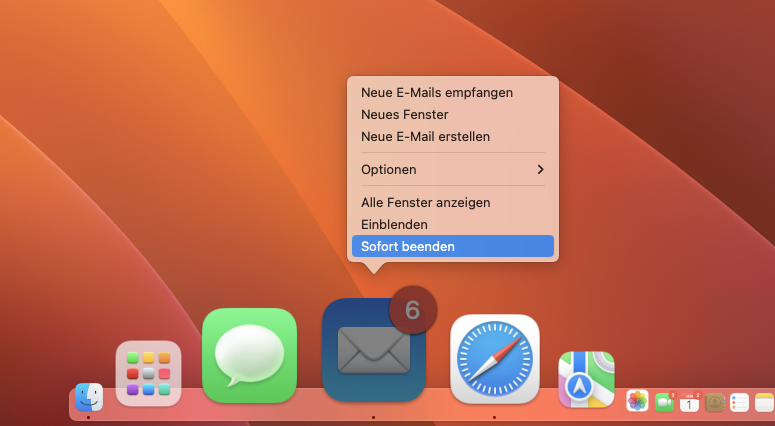
Sofort beenden einer App über die Menüleiste
Die nächst einfachste Möglichkeit, eine App zu erzwingen, zu beenden, besteht darin, die Menüleiste zu verwenden. Öffne das Apple-Menü oben links auf deinem Bildschirm und wähle dann "Sofort beenden".
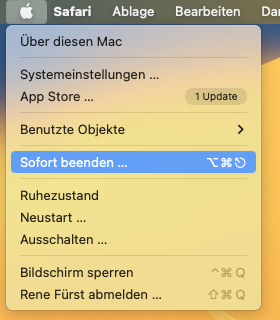
Dadurch wird das Fenster "Sofort Beenden" geöffnet. Wähle die App aus und klicke auf die Schaltfläche "Sofort beenden".
Sofort beenden einer App mit einer Tastenkombination
Anstatt die Menüleiste zu verwenden, kannst du eine Tastenkombination verwenden, um das Fenster "Sofort Beenden" zu öffnen.
Drücke Command + Option + Escape. Wähle die App aus und klicke auf "Erzwingen beenden"
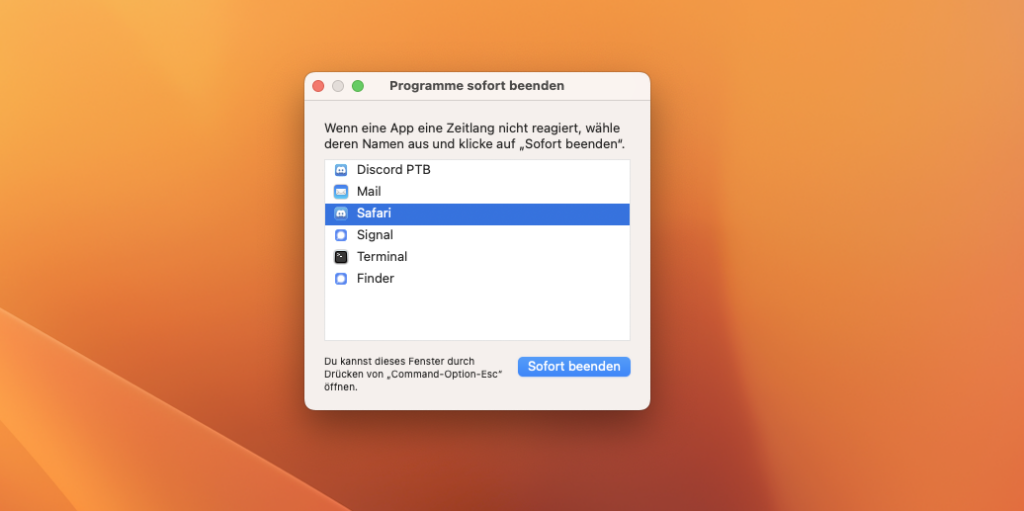
Sofort beenden einer App mit der Aktivitätsanzeige
Die Aktivitätsanzeige auf deinem Mac zeigt die laufenden Prozesse auf deinem Computer an. Wenn du zuvor einen Windows-Computer verwendet hast, ist die Aktivitätsanzeige auf dem Mac ähnlich dem Task-Manager auf Windows.
Öffne mit einer der folgenden Methoden die Aktivitätsanzeige
- Starte Spotlight mit Cmd + Leertaste und gib "Aktivitätsanzeige" in das Suchfeld ein.
- Mit dem Finder geöffnet, klicke auf "Gehe zu" > "Dienstprogramme" in der Menüleiste und doppelklicke dann auf "Aktivitätsanzeige".
- Öffne den Ordner "Programme" im Finder, wähle den Ordner "Dienstprogramme" aus und doppelklicke auf "Aktivitätsanzeige".
Sobald der Aktivitätsanzeige geöffnet ist, vergewissere dich, dass der Tab "CPU" oben ausgewählt ist. Du siehst eine Liste der aktiven Prozesse auf deinem Mac zusammen mit ihren Details. Wähle die betreffende App aus, klicke auf die Stop-Schaltfläche (in Form eines X) oben und wähle dann "Sofort beenden".
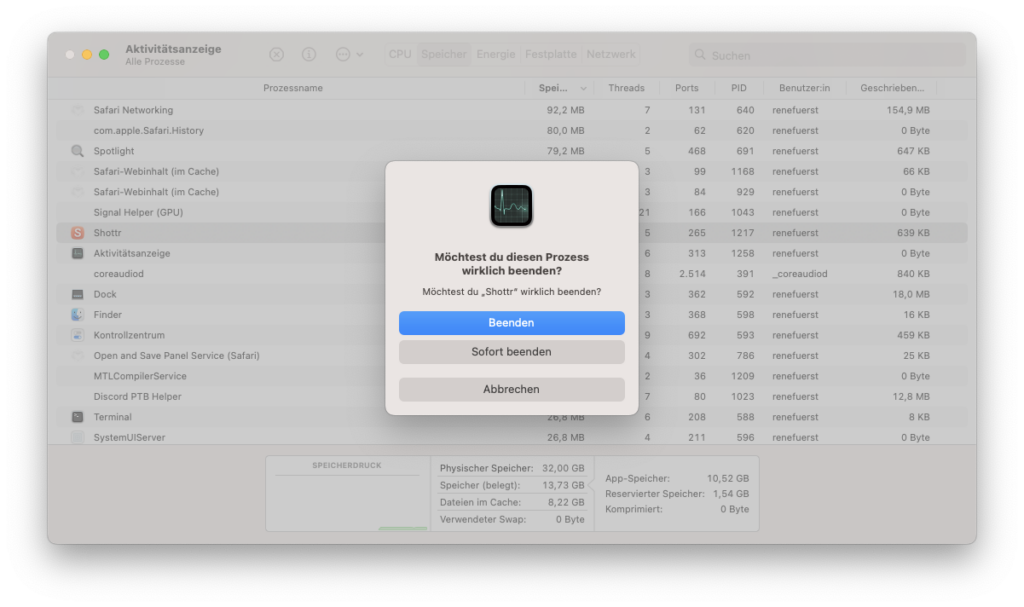
Wie du deinen Mac zum Neustart oder herunterfahren zwingst
Wenn du immer noch Probleme hast, die App zu beenden, andere Apps ebenfalls nicht reagieren oder dein Mac insgesamt langsam reagiert, ist es vielleicht am besten, deinen Mac neu zu starten oder herunterzufahren.
Normaler Neustart oder Herunterfahren des Macs
Der beste Weg, deinen Mac neu zu starten oder herunterzufahren, besteht darin, die Menüleiste zu verwenden. Öffne das Apple-Menü und wähle "Neustart" oder "Ausschalten".
Wenn das Dialogfeld angezeigt wird und dich fragt, ob du deine Fenster beim erneuten Anmelden wieder öffnen möchtest, deaktiviere diese Option. Du möchtest schließlich keine nicht reagierenden Apps beim Start wieder öffnen.
Erzwungenen Neustart deines Macs durchführen
Wenn dein Mac nicht auf den normalen Neustart in der Menüleiste reagiert, kannst du ihn zwingen, neu zu starten. Halte dazu einfach die Cmd- und Control-Tasten zusammen mit der Ein-/Aus-Taste gedrückt, bis der Bildschirm dunkel wird und dein Mac neu startet.
Erzwungenes Herunterfahren deines Macs
Wenn nichts anderes funktioniert, kannst du die Ein-/Aus-Taste gedrückt halten, bis dein Mac sich ausschaltet. Leider entspricht diese Methode dem Herausziehen des Steckers, daher kann es zum Verlust von nicht gespeicherten Daten kommen, die du geöffnet hast. Verwende diese Methode nur, wenn dein Mac vollständig nicht mehr reagiert.
Überprüfe die Anmeldeobjekte deines Macs
Du kannst bestimmte Apps automatisch öffnen lassen, wenn du dich bei deinem Mac anmeldest. Wenn jedoch eine dieser problematischen Apps in der Liste enthalten ist, kann dies von Anfang an zu Problemen führen.
Überprüfe die Apps, die beim Anmelden gestartet werden
Öffne dazu deine Systemeinstellungen über das Symbol in deinem Dock oder indem du auf das Apple-Menü klickst und "Systemeinstellungen" aus dem Menü wählst. Wähle Allgemein -> Anmeldeobjekte aus. Du siehst eine Liste aller Objekte, die automatisch geöffnet werden, wenn du dich anmeldest. Um ein Objekt aus der Liste zu entfernen, wähle es aus und klicke auf die Minus (-) Schaltfläche am unteren Ende der Liste.
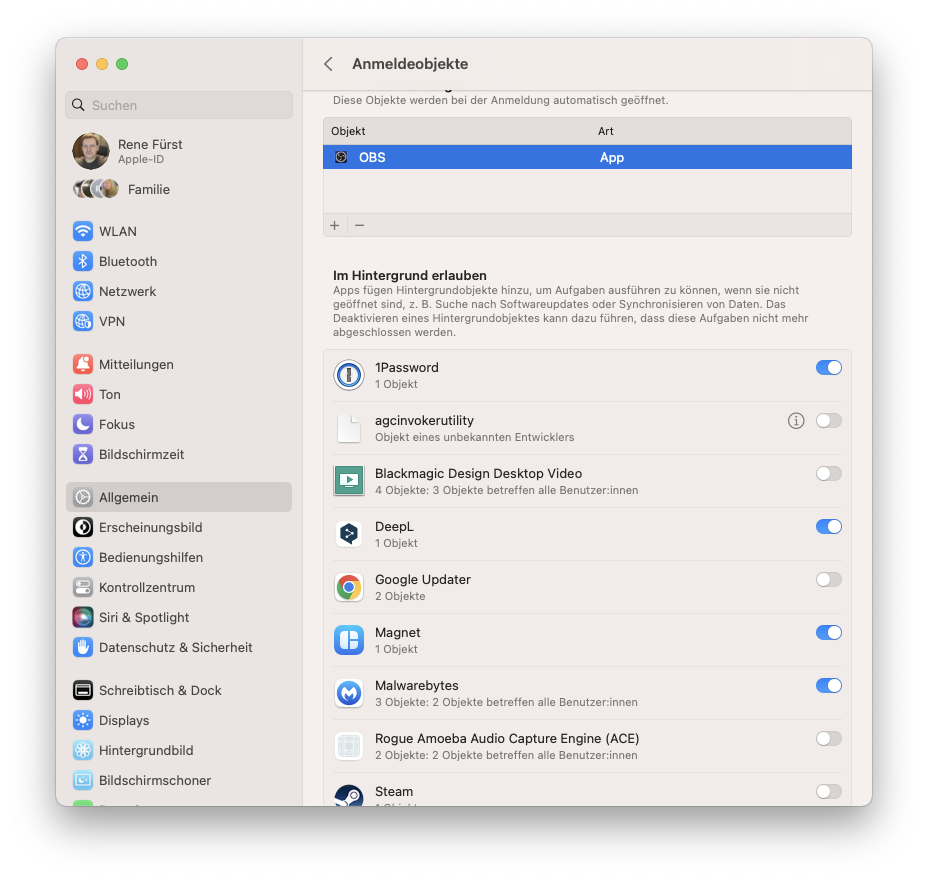
Sofort Beenden und Neustarten
Hoffentlich musst Anwendungen nicht oft dazu bringen Sie sofort zu beenden. Aber zumindest kennst du jetzt einige verschiedene Möglichkeiten, wie du eine App auf deinem Mac erzwingen kannst zu beenden, wenn es notwendig ist.
Wenn du immer wieder Probleme mit derselben App hast, diese einfriert oder nicht reagiert, könnte es an der Zeit sein, dieses Programm von deinem Mac zu deinstallieren und einen Ersatz zu finden oder den Hersteller darum bitten ein Update herauszubringen welche die Fehler behebt.